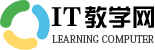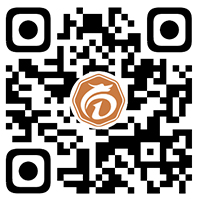VSCode安装与配置
栏目分类:Python教程 发布日期:2020-01-13 浏览次数:次
VSCode安装与配置
首先访问VSCode的官网:
https://code.visualstudio.com/
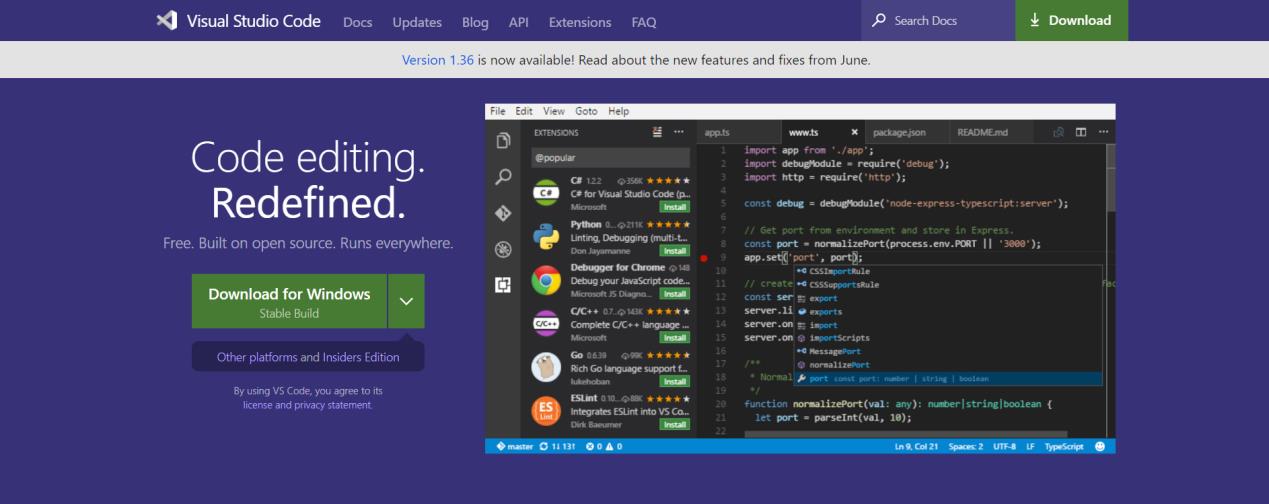
直接点击默认按钮Dowload for Windows即可进入VSCode介绍页面,同时会在下载列表开始下载.exe文件,如果是其他操作系统可以点击首页Dowload for Windows按钮右边的下拉箭头,下载与自己操作系统对应的安装程序。
下载完毕后,双击.exe文件运行进入安装界面
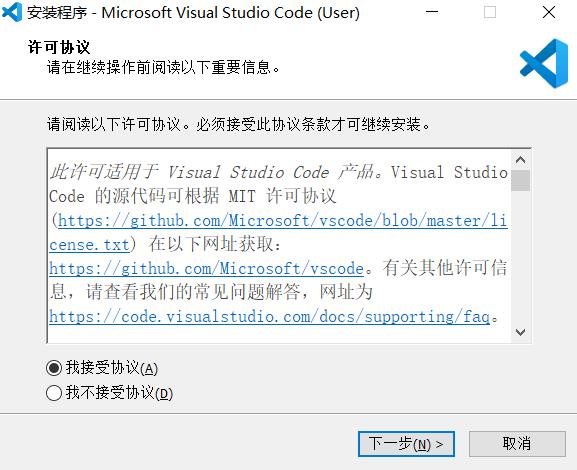
然后下一步可以选择安装目录,再下一步勾选创建桌面快捷方式,再继续,很快即可安装完成。
完成后打开我们的VSCode,如下图所示界面:

我们点击最左边一栏的第5个方块形状的选项,该选项的作用是功能扩展,我们搜索“Chinese”(英文好的同学可以忽略此步骤),点击搜索结果的第一个,右边会显示该汉化工具的信息,选择Install,下载安装后重启VSCode。
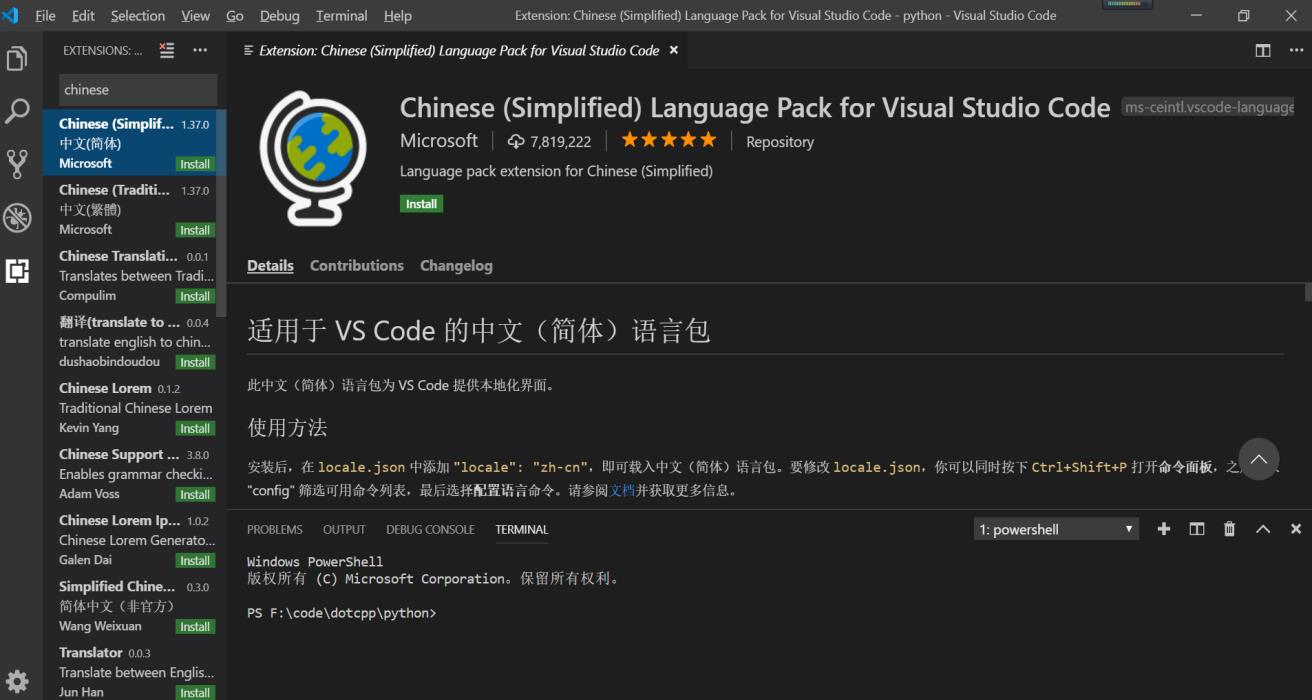
重启后会发现,汉化工具自动生效,语言已切换至简体中文。接下来再次点击左边的小方块,打开功能扩展,在应用商店搜索“python”,点击第一个,在右边的窗口选择“安装”
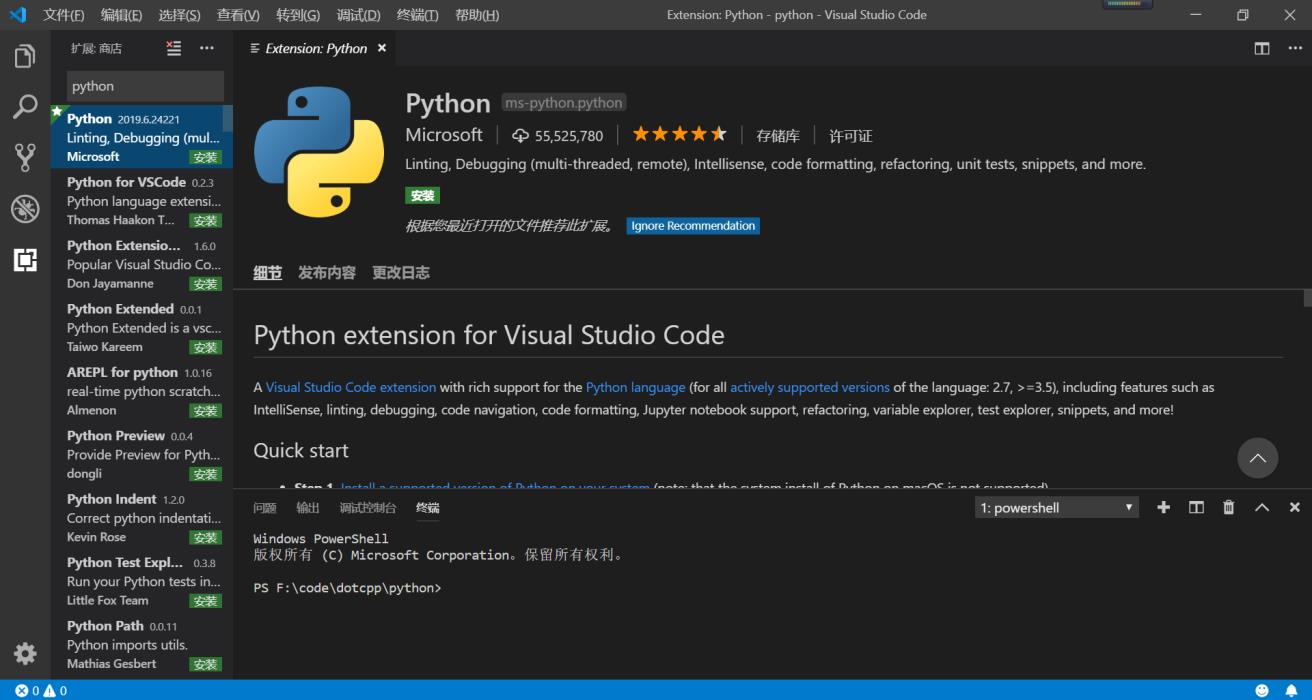
安装结束后我们的配置工作就完成了,我们可以新建一个文件来测试。点击上方任务栏的第一个文件选项,新建一个文件:

Ctrl+S保存成一个text.py文件,然后就可以来写我们的python代码了。
我们写一句print(“hello python”)然后Ctrl+S保存,点击左边任务栏第四个蜘蛛形状的选项:
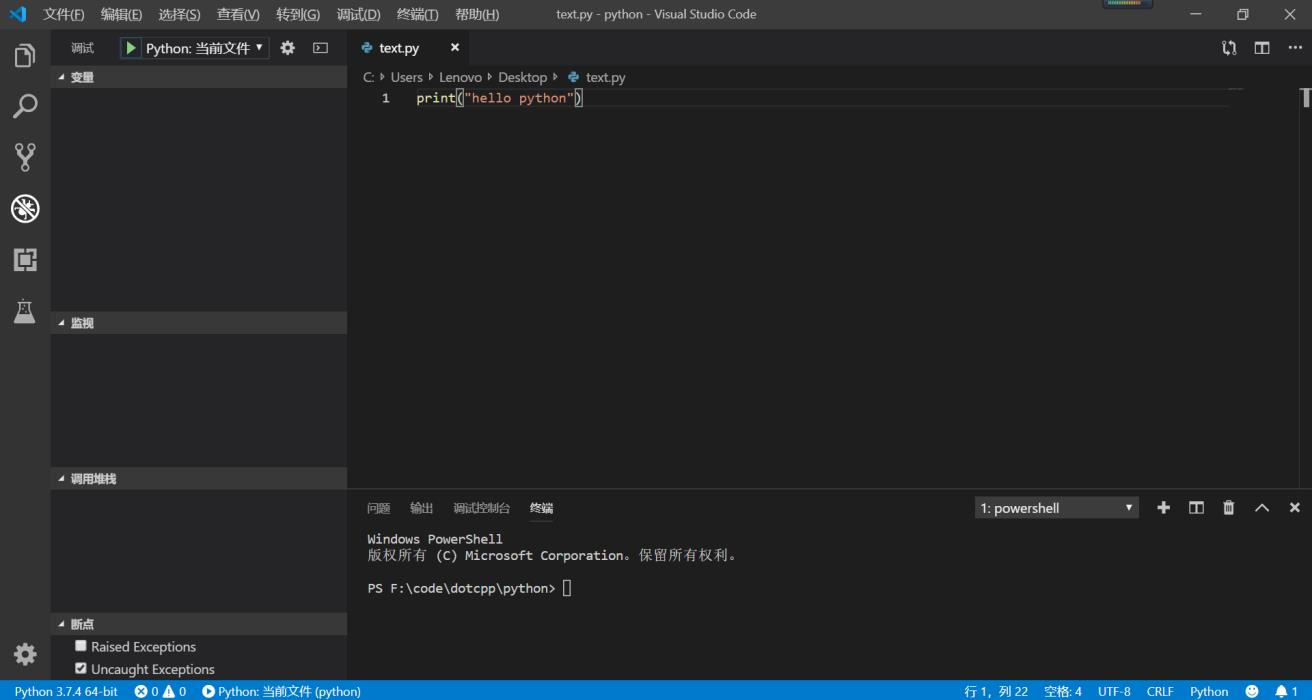
在左上角找到“调试”两个字后面的“右三角”运行按钮,并且确定后面的选项框中显示“Python:当前文件”,点击“右三角”运行按钮(快捷键F5),看到下方终端显示很多内容,不要管它,只需要最后输出我们的”hello python”则证明环境配置成功,如下图所示:
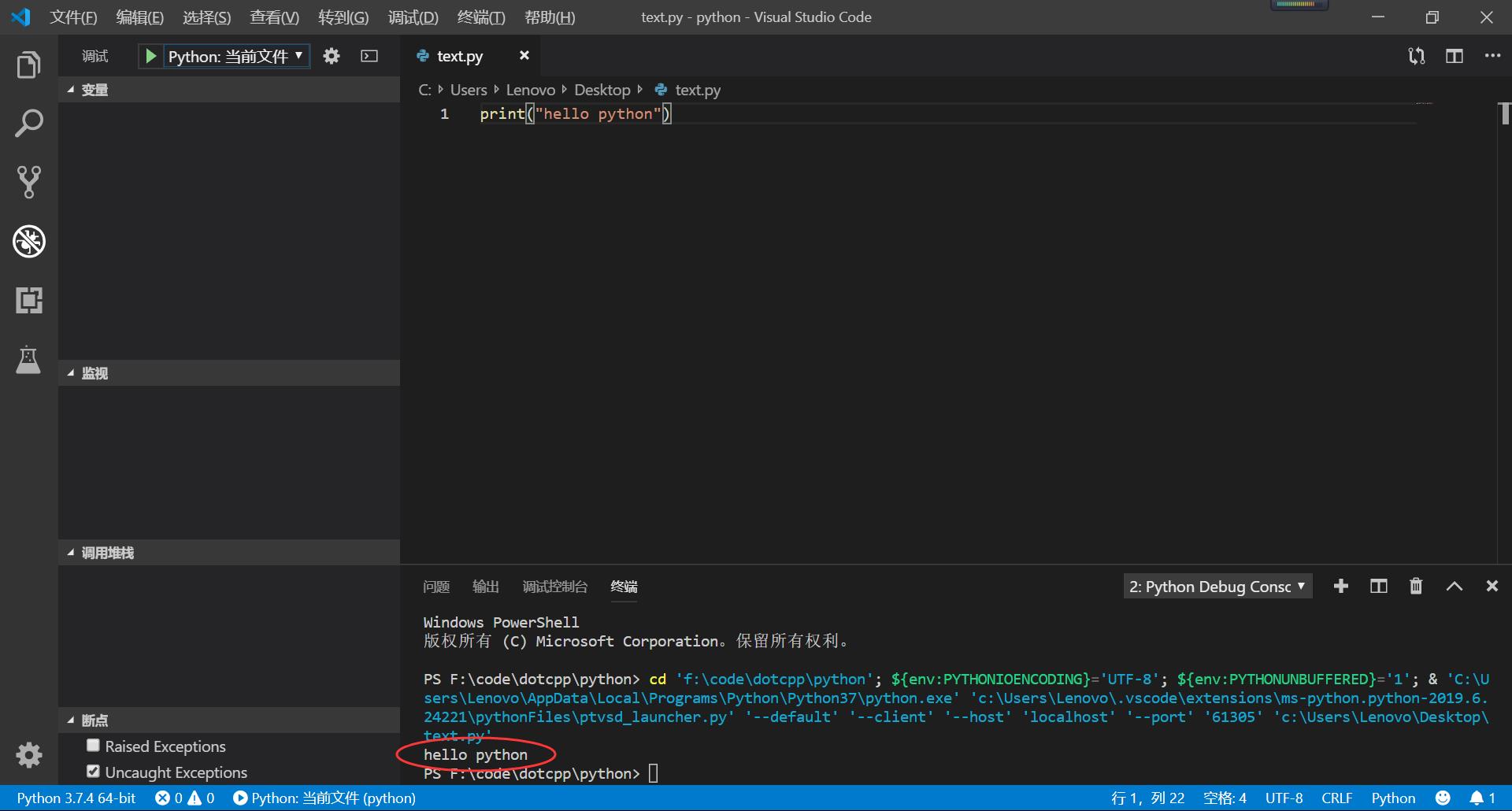
使用过DEVC++编写C语言的同学可能会觉得不习惯,或者有些同学感到在输出结果之前输出一堆语句看起来不爽,那么点击“Python:当前文件”的下拉选项卡,选择“配置文件”选项,之后右边窗口会出现一个launch.json的文本文件:
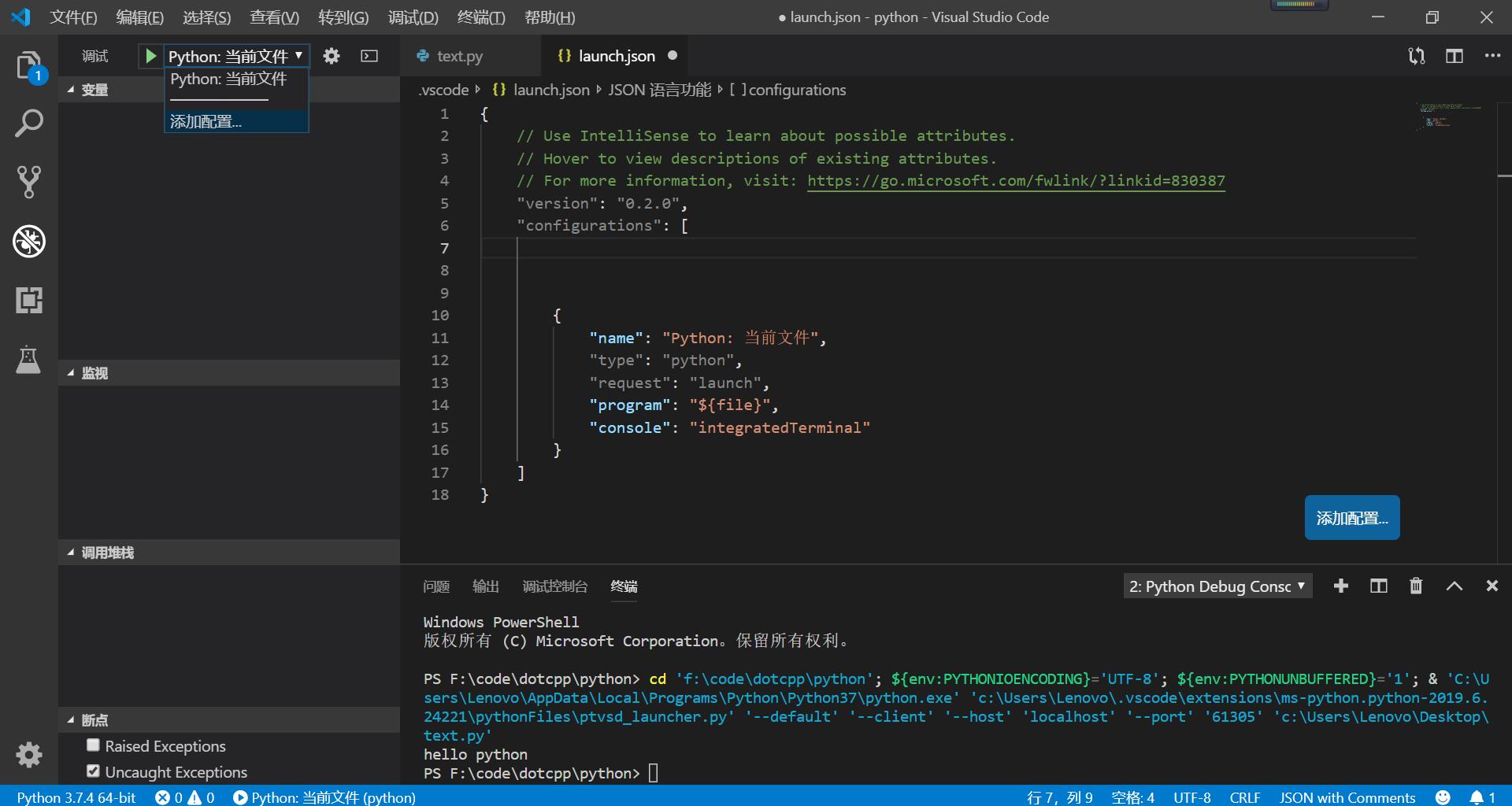
将文本最后一行的“console”:”integratedTerminal”语句改写为下面的语句保存后关闭。
“console”:”externalTerminal”
再次运行text.py文件即可,效果如下:
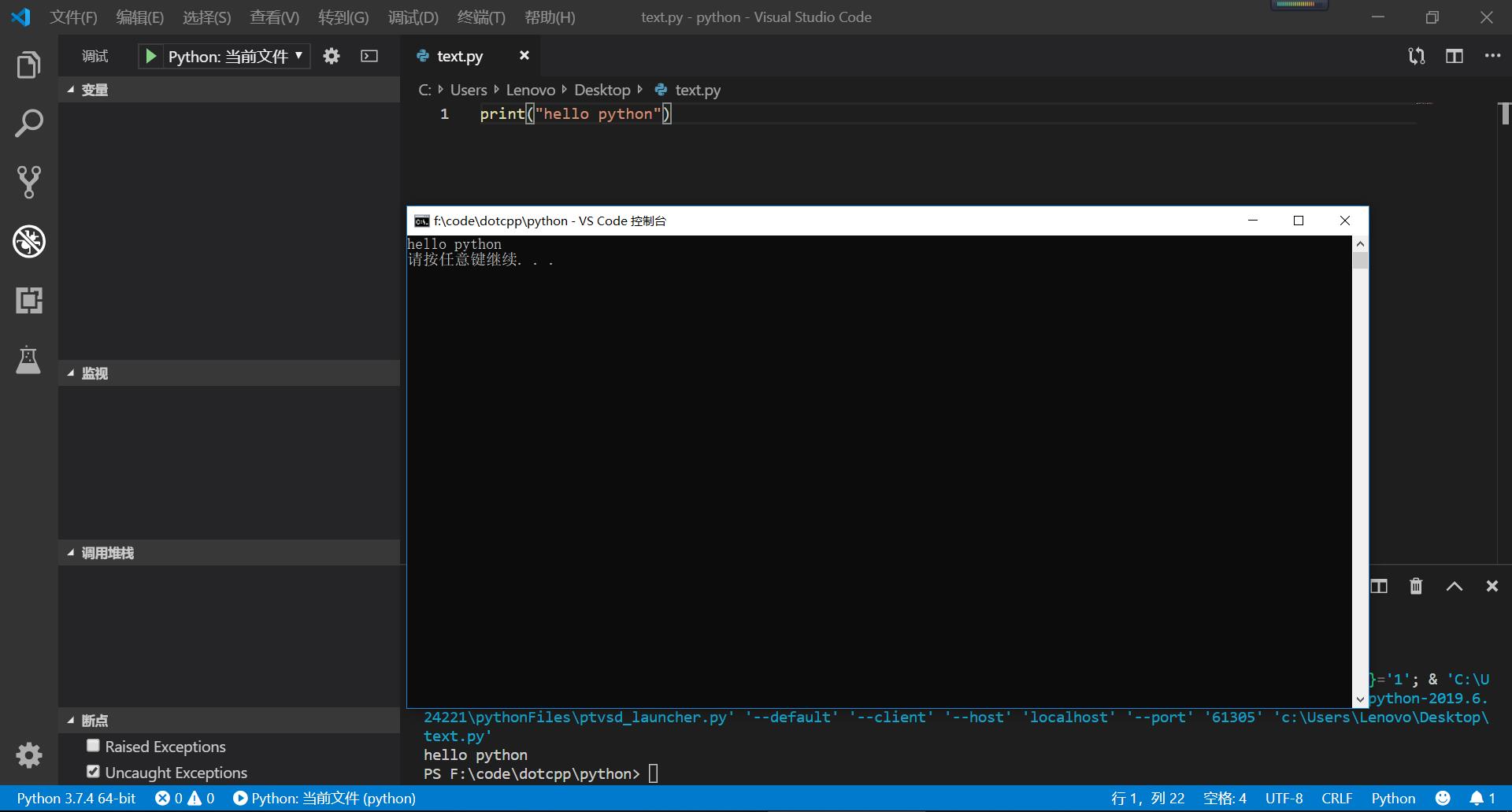
到此为止我们的预备工作就已经结束了,接下来我们就要正式开始学习python的语法了。
首先访问VSCode的官网:
https://code.visualstudio.com/
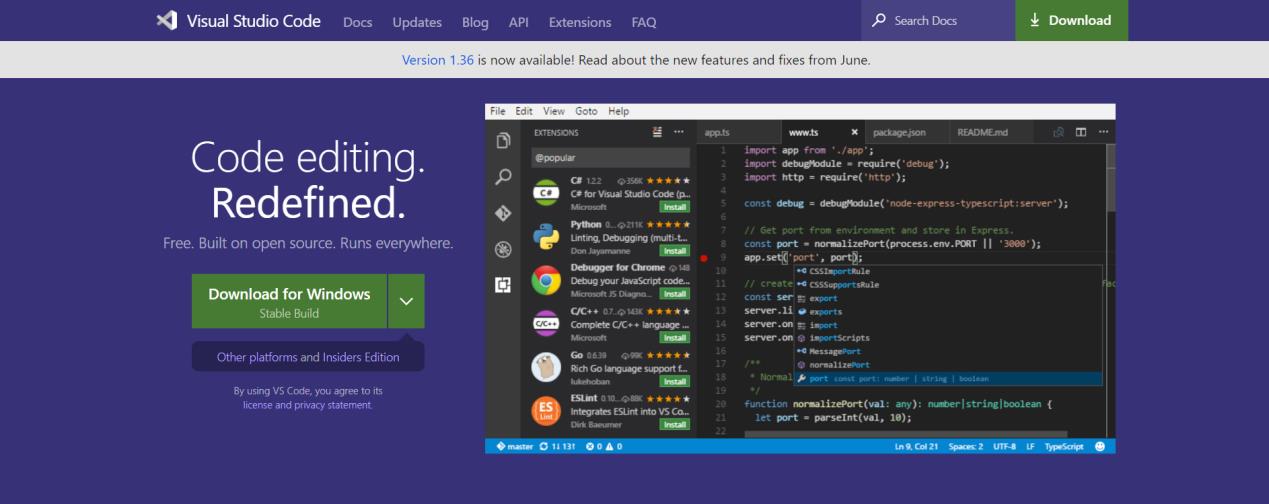
直接点击默认按钮Dowload for Windows即可进入VSCode介绍页面,同时会在下载列表开始下载.exe文件,如果是其他操作系统可以点击首页Dowload for Windows按钮右边的下拉箭头,下载与自己操作系统对应的安装程序。
下载完毕后,双击.exe文件运行进入安装界面
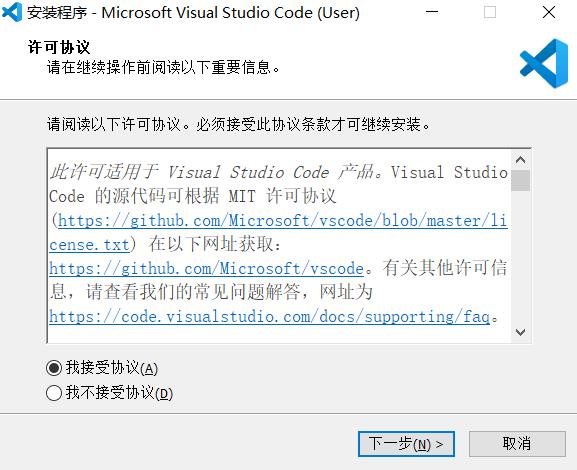
然后下一步可以选择安装目录,再下一步勾选创建桌面快捷方式,再继续,很快即可安装完成。
完成后打开我们的VSCode,如下图所示界面:

我们点击最左边一栏的第5个方块形状的选项,该选项的作用是功能扩展,我们搜索“Chinese”(英文好的同学可以忽略此步骤),点击搜索结果的第一个,右边会显示该汉化工具的信息,选择Install,下载安装后重启VSCode。
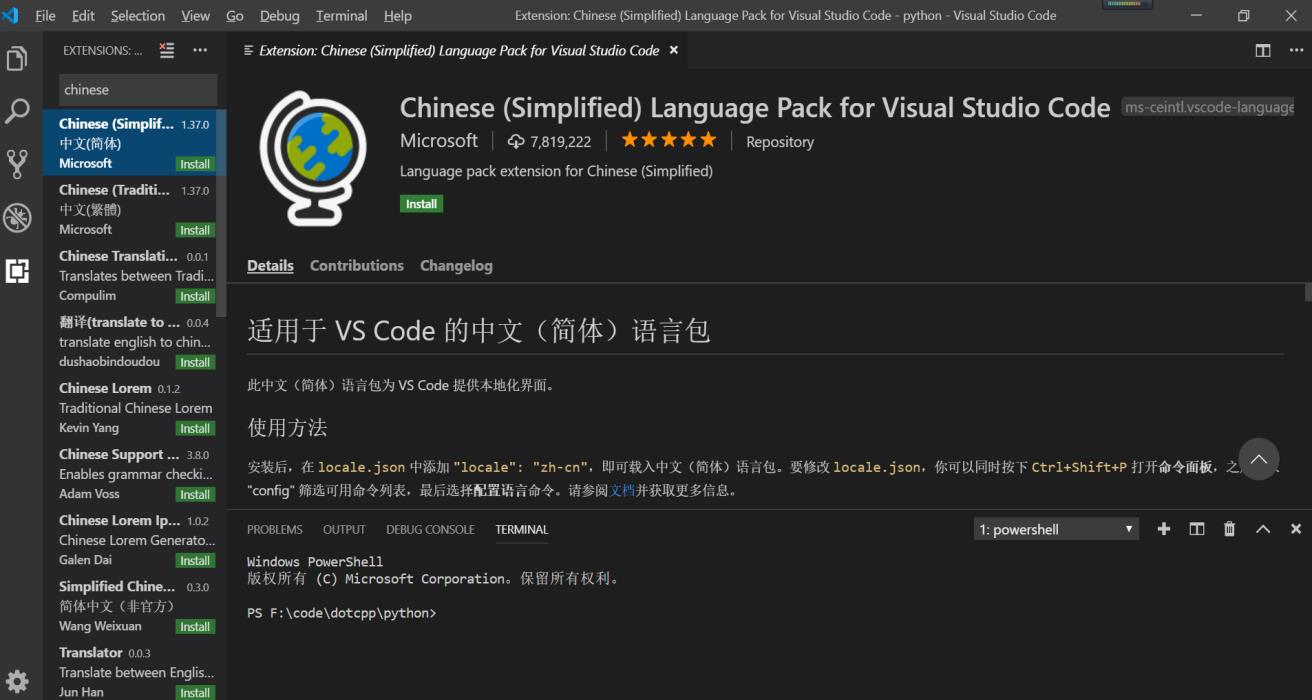
重启后会发现,汉化工具自动生效,语言已切换至简体中文。接下来再次点击左边的小方块,打开功能扩展,在应用商店搜索“python”,点击第一个,在右边的窗口选择“安装”
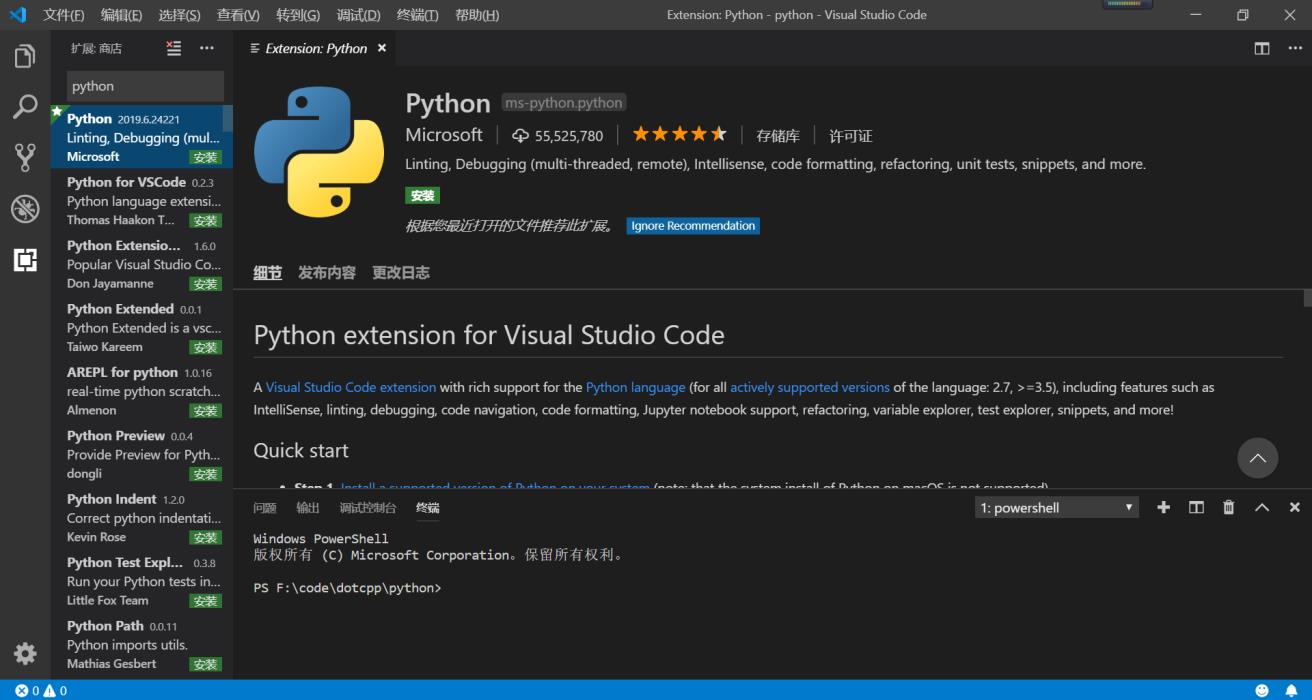
安装结束后我们的配置工作就完成了,我们可以新建一个文件来测试。点击上方任务栏的第一个文件选项,新建一个文件:

Ctrl+S保存成一个text.py文件,然后就可以来写我们的python代码了。
我们写一句print(“hello python”)然后Ctrl+S保存,点击左边任务栏第四个蜘蛛形状的选项:
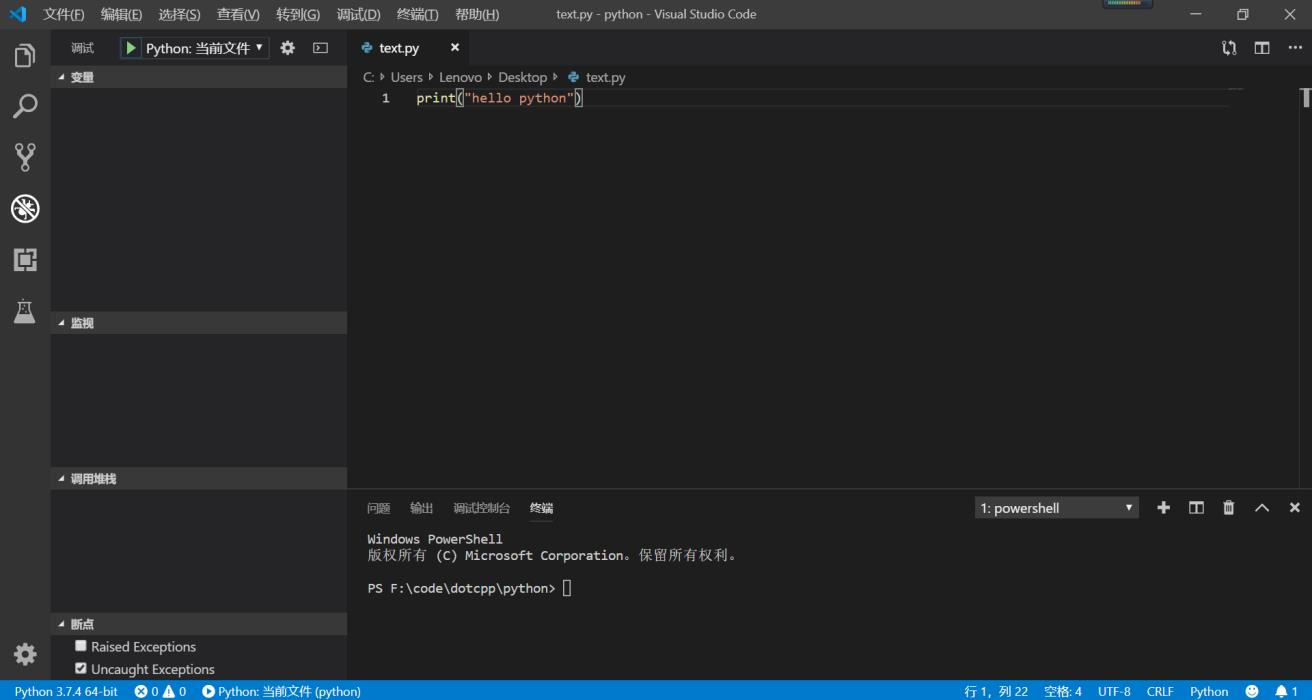
在左上角找到“调试”两个字后面的“右三角”运行按钮,并且确定后面的选项框中显示“Python:当前文件”,点击“右三角”运行按钮(快捷键F5),看到下方终端显示很多内容,不要管它,只需要最后输出我们的”hello python”则证明环境配置成功,如下图所示:
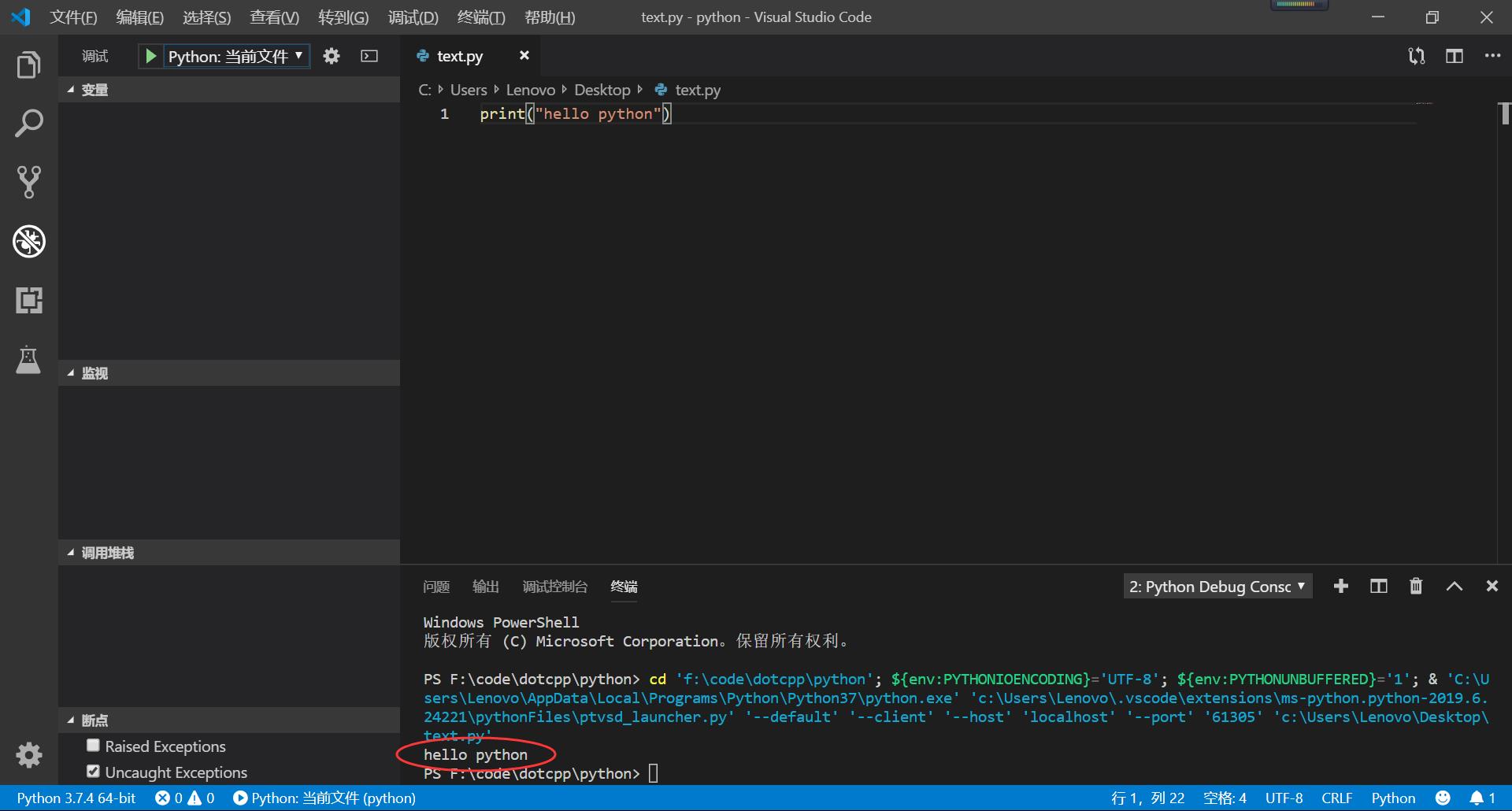
使用过DEVC++编写C语言的同学可能会觉得不习惯,或者有些同学感到在输出结果之前输出一堆语句看起来不爽,那么点击“Python:当前文件”的下拉选项卡,选择“配置文件”选项,之后右边窗口会出现一个launch.json的文本文件:
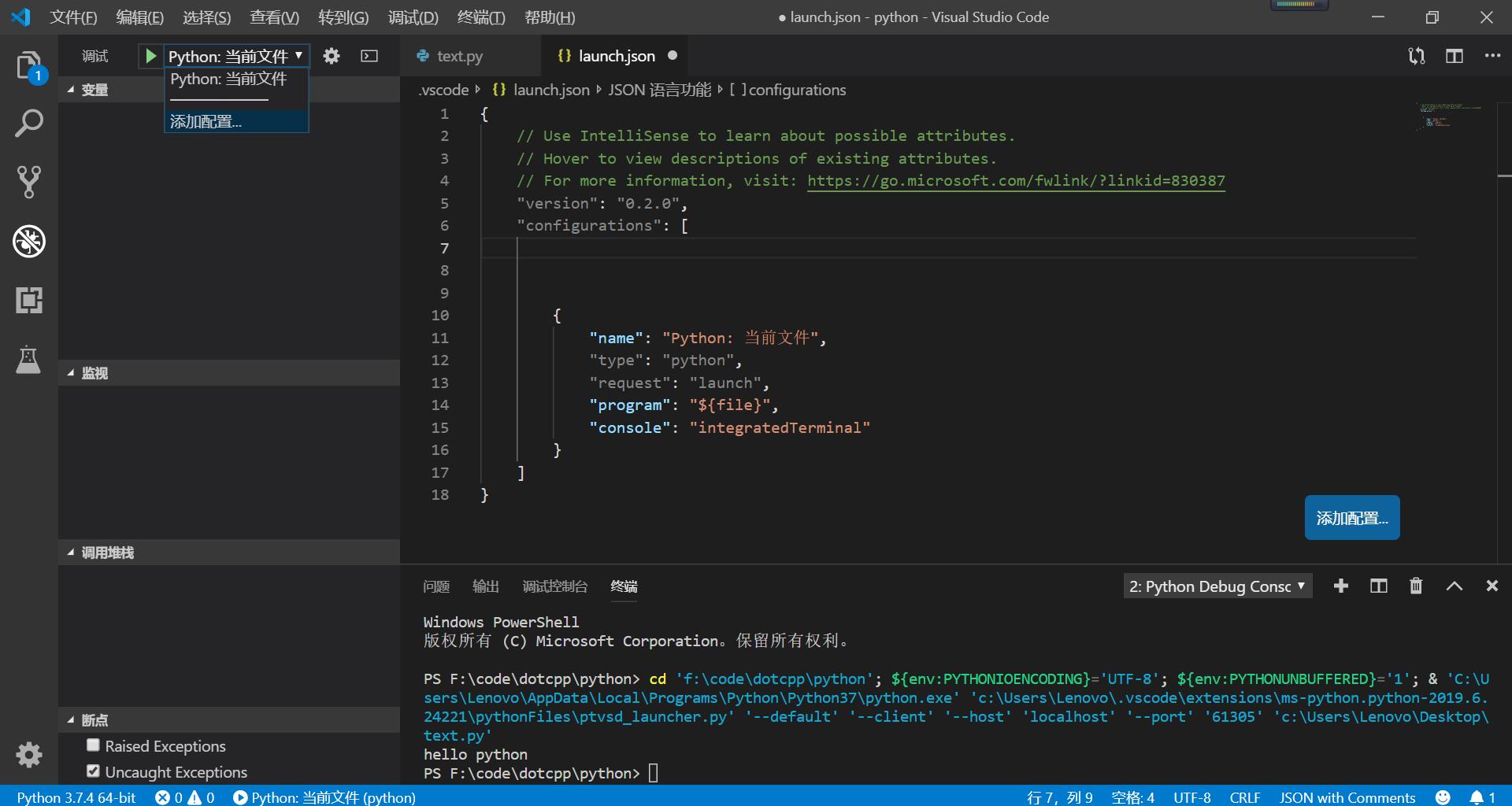
将文本最后一行的“console”:”integratedTerminal”语句改写为下面的语句保存后关闭。
“console”:”externalTerminal”
再次运行text.py文件即可,效果如下:
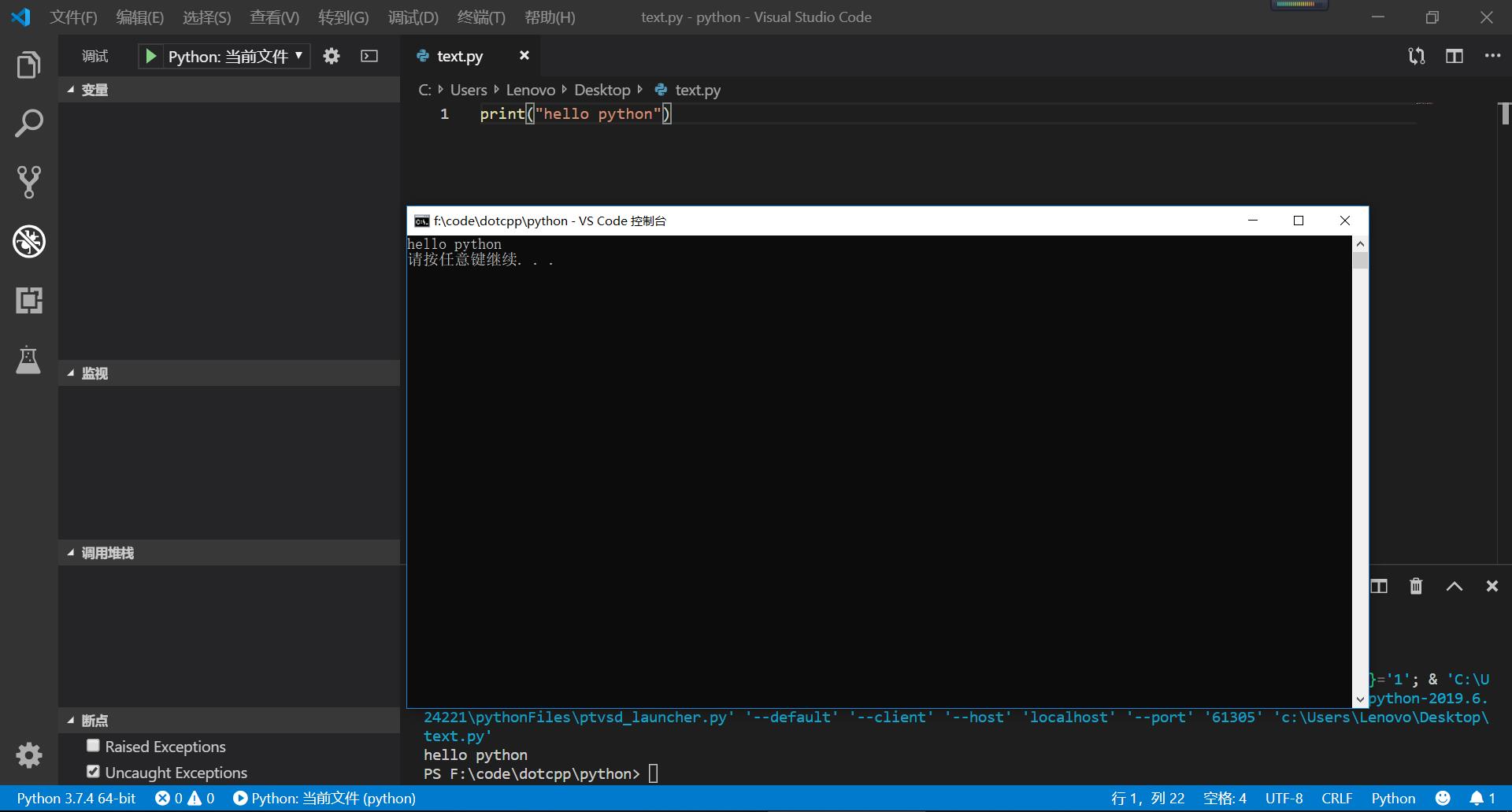
到此为止我们的预备工作就已经结束了,接下来我们就要正式开始学习python的语法了。
本文由IT教学网整理发布,转载请注明出处:http://www.itjx.com/jiaocheng/Python/2020/0113/499.html